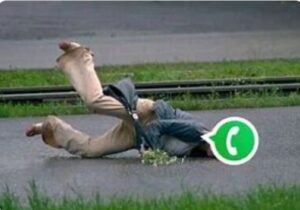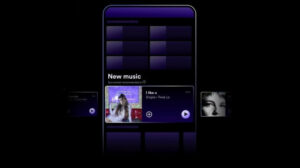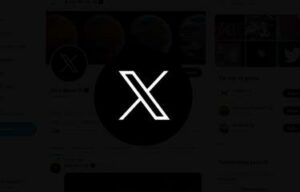Cómo configurar una segunda pantalla al PC o computador de escritorio

Tener un monitor adicional a la hora de trabajar o estudiar puede ser muy funcional para ordenar la información y las tareas
segunda pantalla
El trabajo en casa trajo varias costumbres para algunas personas, como tener un segundo monitor para hacer las tareas y tener una mejor organización. Para quienes aún no lo hacen o lo quieren tener, aquí va una guía para hacer la configuración.
Tener una segunda pantalla es posible tanto en un computador de escritorio como en un portátil, donde muchas veces el panel es mucho más pequeño e incómodo para algunas labores.
Cómo poner un segundo monitor
El primer paso de todo el proceso es realizar la conexión y aquí hay varios factores a tener en cuenta. En primer lugar, si se trata de un computador de escritorio la configuración se debe hacer en la CPU o torre, donde se debe verificar que tenga puertos de conexión como VGA, DVI, HDMI o DisplayPort, según el cable que tenga el segundo monitor.
Esta pantalla adicional debe ir conectada a la tarjeta gráfica o tarjeta PCI, donde debe estar el cable del monitor inicial, por lo que no es muy complicado de encontrar.
Si es para un portátil, la mayoría de los más recientes cuenta con un puerto HDMI, así que en caso de que la pantalla complementaria no tenga ese tipo de cable habrá que comprar un adaptador.
 Una guía para entender cómo configurar dos monitores y sacarle provecho
Una guía para entender cómo configurar dos monitores y sacarle provecho
En caso de no tener un cable, a través de Bluetooth también se puede hacer el proceso, aunque dependerá de que el otro panel tenga este sistema y muchas veces el rendimiento es algo lento. Pero para hacerlo solo hay que oprimir la tecla Windows + P y allí saldrá la opción ‘Conectar a una pantalla inalámbrica’. Al dar clic allí iniciará el proceso de búsqueda, solo quedará escoger la pantalla deseada y seguir el paso a paso.
En cualquiera de los casos, al conectar el monitor el computador lo detectará automáticamente y seguramente en él ya se reproducirá el contenido del ordenador.
El sistema configurará la segunda pantalla al lado izquierdo o derecho y seguramente duplicando el contenido, como si fuera un espejo. Sin embargo, todo esto se puede cambiar oprimiendo la tecla Windows + P. Al hacerlo se abrirá un panel al costado derecho con varias opciones: solo pantalla del PC (la principal), solo segunda pantalla, duplicar y ampliar.
La última función es la que permite expandir el contenido del computador, por lo que a la segunda pantalla se podrán arrastrar aplicaciones para que estas se ejecuten únicamente en ese panel.
Otras configuraciones, que se verán yendo al panel del control del computador y escogiendo la opción ‘Pantalla’, es cambiar la resolución de cada monitor, la ubicación, orientación, zoom y cambiar el fondo de pantalla.
 Una guía para entender cómo configurar dos monitores y sacarle provecho
Una guía para entender cómo configurar dos monitores y sacarle provecho
Para qué sirve tener una segunda pantalla
Son muchas las alternativas que da un monitor adicional. En primer lugar, para quienes trabajen o estudien con varias aplicaciones al tiempo, esta herramienta permite ordenar de mejor manera cada plataforma.
Un ejemplo práctico es tener en un panel un gestor de texto y en el otro el navegador con alguna búsqueda o ampliar las ventanas de una aplicación de programación.
Otro uso puede ser el de entretenimiento, porque esa segunda pantalla se puede aprovechar para ver videos, series o reproducir música en ese panel.
Un beneficio de la segunda pantalla es la optimización del tiempo, porque al estar operando con varias aplicaciones. poder dividirlas permitirá que pasar de una a otra sea mucho más rápido porque bastará con mover el cursor al panel adicional sin tener que buscar en la barra de tareas.